17.4.6 Lab – Test Network Latency with Ping and Traceroute
Topology
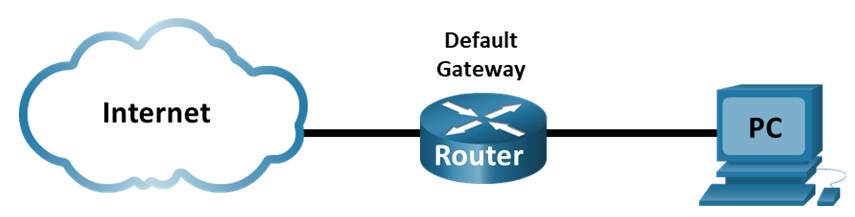
Objectives
- Part 1: Use Ping to Document Network Latency
- Part 2: Use Traceroute to Document Network Latency
Background / Scenario
To obtain realistic network latency statistics, this activity must be performed on a live network. Be sure to check with your instructor for any local security restrictions against using the ping command on the network.
Instructor Note: Some institutions disable ICMP echo replies throughout the network. Before students begin this activity, make sure there are no local restrictions related to ICMP datagrams. This activity assumes that ICMP datagrams are not restricted by any local security policy.
The purpose of this lab is to measure and evaluate network latency over time and during different periods of the day to capture a representative sample of typical network activity. This will be accomplished by analyzing the return delay from a distant computer with the ping command. Return delay times, measured in milliseconds, will be summarized by computing the average latency (mean) and the range (maximum and minimum) of the delay times.
Required Resources
- 1 PC with Internet access
Instructions
Part 1: Use Ping to Document Network Latency
In Part 1, you will examine network latency of several websites in different parts of the globe. This process can be used in an enterprise production network to create a performance baseline.
Step 1: Verify connectivity.
Ping the following Regional Internet Registry (RIR) websites to verify connectivity:
C:\Users\User1> ping www.lacnic.net C:\Users\User1> ping www.afrinic.net C:\Users\User1> ping www.apnic.net
Note: Because www.ripe.net and www.arin.net do not reply to ICMP requests, they cannot be used for this lab.
Note: If the websites are resolved to IPv6 addresses, the option -4 can be used to resolve to IPv4 addresses if desired. The command becomes ping -4 www.arin.net.
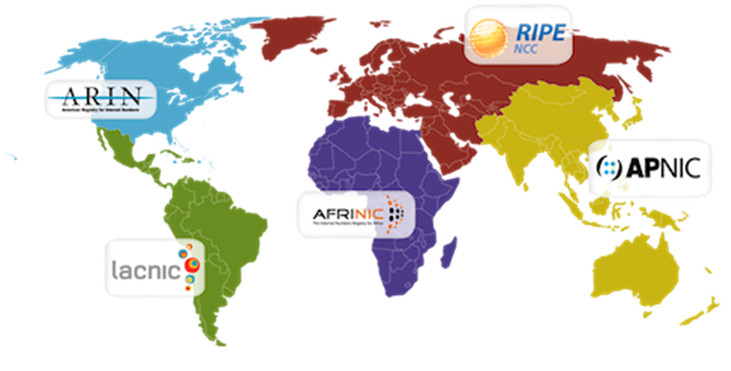
Step 2: Collect network data.
You will collect a sufficient amount of data to compute statistics on the ping output by sending out 25 echo requests to each address listed in Step 1. This step may require administrative privileges, depending upon your operating system. Record the results for each website to text files.
a. At the command prompt, type ping to list the available options.
C:\Users\User1> ping
Usage: ping [-t] [-a] [-n count] [-l size] [-f] [-i TTL] [-v TOS]
[-r count] [-s count] [[-j host-list] | [-k host-list]]
[-w timeout] [-R] [-S srcaddr] [-4] [-6] target_name
Options:
-t Ping the specified host until stopped.
To see statistics and continue - type Control-Break;
To stop - type Control-C.
-a Resolve addresses to hostnames.
-n count Number of echo requests to send.
-l size Send buffer size.
-f Set Don't Fragment flag in packet (IPv4-only).
-i TTL Time To Live.
-v TOS Type Of Service (IPv4-only. This setting has been deprecated
<output omitted>
b. Using the ping command with the count option, you can send 25 echo requests to the destination as illustrated below. Furthermore, it will create a text file with filename of arin.txt in the current directory. This text file will contain the results of the echo requests.
C:\Users\User1> ping –n 25 www.lacnic.net > lacnic.txt
Note: The terminal remains blank until the command has finished, because the output has been redirected to a text file, lacnic.txt, in this example. The > symbol is used to redirect the screen output to the file and overwrite the file if it already exists. If appending more results to the file is desired, replace > with >> in the command.
c. Repeat the ping command for the other websites.
C:\Users\User1> ping –n 25 www.afrinic.net > afrinic.txt C:\Users\User1> ping –n 25 www.apnic.net > apnic.txt
Step 3: Verify data collection.
To verify that the files have been created, use the dir command to list the files in the directory. Also the wildcard * can be used to filter only the text files.
C:\Users\User1> dir *.txt Volume in drive C is OS Volume Serial Number is 0A97-D265 Directory of C:\Users\User1 02/07/2013 12:59 PM 1,642 afrinic.txt 02/07/2013 01:00 PM 1,615 apnic.txt 02/07/2013 12:58 PM 1,589 lacnic.txt
To see the results in the file created, use the more command at the command prompt.
C:\Users\User1> more lacnic.txt Pinging www.lacnic.net [200.3.14.184] with 32 bytes of data: Reply from 200.3.14.184: bytes=32 time=220ms TTL=51 Reply from 200.3.14.184: bytes=32 time=231ms TTL=51 Reply from 200.3.14.184: bytes=32 time=243ms TTL=51 Reply from 200.3.14.184: bytes=32 time=255ms TTL=51 Reply from 200.3.14.184: bytes=32 time=266ms TTL=51
Note: Press the Spacebar to display the rest of the file or press q to exit.
Record your results in the following table
| Minimum | Maximum | Average | |
|---|---|---|---|
| www.afrinic.net | 286 ms | 402 ms | 336 ms |
| www.apnic.net | 32 | 649 | 63 |
| www.lacnic.net | 177 | 522 | 253 |
Compare the delay results. How is delay affected by geographical location?
In most instances, the response time is longer when compared to the physical distance to the destination.
Part 2: Use Traceroute to Document Network Latency
The routes traced may go through many hops and a number of different ISPs depending on the size of the ISPs and the location of the source and destination hosts. The traceroute commands can also be used to observe network latency. In Part 2, the tracert command is used to trace the path to the same destinations in Part 1. The command tracert is the Windows version of the traceroute command.
The tracert command uses ICMP TTL Exceed packets and ICMP echo replies to trace the path.
Step 1: Use the tracert command and record the output to text files.
Copy the following commands to create the traceroute files:
C:\Users\User1> tracert www.lacnic.net > traceroute_lacnic.txt C:\Users\User1> tracert www.afrinic.net > traceroute_afrinic.txt C:\Users\User1> tracert www.apnic.net > traceroute_apnic.txt
Note: If the websites are resolved to IPv6 addresses, the option -4 can be used to resolve to IPv4 addresses if desired. The command becomes tracert -4 www.lacnic.net > traceroute_lacnic.txt.
Step 2: Use the more command to examine the traced path.
a. Use the more command to access the content of these files.
C:\Users\User1> more traceroute_arin.txt Tracing route to www.lacnic.net [200.3.14.184] over a maximum of 30 hops: 1 3 ms 1 ms 2 ms 192.168.0.1 2 * * * Request timed out. 3 14 ms 10 ms 9 ms 173-219-1-12.suddenlink.net [173.219.1.12] 4 39 ms 38 ms 45 ms 173-219-1-232.suddenlink.net [173.219.1.232] 5 * 38 ms 40 ms 173-219-1-98.suddenlink.net [173.219.1.98] 6 * 35 ms 38 ms lag-102.ear1.Chicago3.Level3.net [4.28.58.177] 7 * * * Request timed out. 8 80 ms 79 ms 77 ms GLOBAL-CROS.ear3.Miami2.Level3.net [4.15.156.54] 9 341 ms 221 ms 222 ms et-0-0-4-0.ptx-b.spo-piaf.algartelecom.com.br [168.197.23.182] 10 * * * Request timed out. 11 197 ms 222 ms 334 ms 201-048-035-089.static.ctbctelecom.com.br [201.48.35.89] 12 225 ms 175 ms 176 ms xe-4-2-1-0.core1.nu.registro.br [200.160.0.180] 13 269 ms 222 ms 221 ms xe-0-0-0.ar3.nu.registro.br [200.160.0.249] 14 217 ms 228 ms 218 ms ae0-0.gw1.jd.lacnic.net [200.160.0.212] 15 * 281 ms 220 ms 200.3.12.34 16 231 ms 233 ms 212 ms www.lacnic.net [200.3.14.184] Trace complete.
In this example, it took less than 1 ms to receive a reply from the default gateway (192.168.0.1). In hop count 6, the round trip to 4.28.58.177 took an average of 37 ms. For the round trip to the final destination at www.lacnic .net took an average of 225 ms.
Between lines 8 and 9, there is more network delay as indicated by the round trip time increase from an average of 78 ms to 298 ms
b. Perform the same analysis with the rest of the tracert results.
What can you conclude regarding the relationship between the roundtrip time and geographical location?
In most instances, the response time is longer when compared to the physical distance to the destination.
Part 3: Extended Traceroute
Although traceroute has different implementations depending on the platform, all versions allow the user to adjust its behavior. In Windows this can be done providing options and switches in the tracert command line.
a. Reverse name resolution (resolving an IP address to a domain name) can add a delay to tracert results and yield inaccurate results. To ensure tracert won’t attempt to reverse resolve hop IP addresses, add the –d option to the tracert command line:
C:\Users\User1> tracert –d www.lacnic.net > traceroute_d_lacnic.txt C:\Users\User1> tracert –d www.afrinic.net > traceroute_d_afrinic.txt C:\Users\User1> tracert –d www.apnic.net > traceroute_d_apnic.txt
b. Use the more command to access the content of these files:
C:\Users\User1> more traceroute_d_lacnic.txt Tracing route to www.lacnic.net [200.3.14.184] over a maximum of 30 hops: 1 4 ms 1 ms 1 ms 192.168.0.1 2 * * * Request timed out. 3 * 931 ms 111 ms 173.219.221.12 4 42 ms 41 ms 40 ms 173.219.17.232 5 40 ms 37 ms 36 ms 173.219.234.108 6 * * * Request timed out. 7 * * * Request timed out. 8 90 ms 81 ms 83 ms 4.15.156.54 9 238 ms 221 ms 223 ms 168.197.23.182 10 * * * Request timed out. 11 190 ms 246 ms 224 ms 201.48.35.89 12 227 ms 222 ms 222 ms 200.160.0.180 13 226 ms 222 ms 224 ms 200.160.0.249 14 248 ms 199 ms 223 ms 200.160.0.212 15 180 ms 270 ms 224 ms 200.3.12.34 16 231 ms 218 ms 223 ms 200.3.14.184 Trace complete..
What is different about the tracert output when the –d option was added?tracert –d does not resolve IP addresses to hostnames.
Note: Windows tracert will present a list of available options and their descriptions when issued without any options.
Note: Cisco IOS implementation of traceroute also allows for fine tuning but it does not rely on command line options. Cisco IOS extended traceroute presents a number of simple questions to allow the administrator to provide values for the desired parameters.
Instructor Note: Redirecting tracert output to a text file is useful for data collection and analysis but will keep the student from watching the command’s operation. It may be interesting to encourage students to issue tracert and tracert –d without redirecting the output to a text file; tracert –d is much faster than tracert as it doesn’t need to reverse resolve hop IP addresses.
Reflection Questions
1. The tracert and ping results can provide important network latency information. What do you need to do if you want an accurate baseline picture regarding network latency for your network?
Answers will vary. You will need to perform careful delay analysis over successive days and during different periods of the day.
2. How can you use the baseline information?
You can compare baseline data against current data to determine if there has been a change in network response times. This analysis may assist with troubleshooting network issues and scheduling of routine data transfer during off-peak hours.
