Packet Tracer – Troubleshooting Connectivity Issues (Instructor Version)
Topology
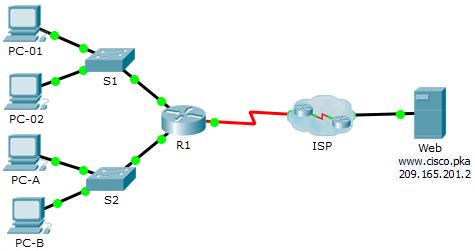
Addressing Table
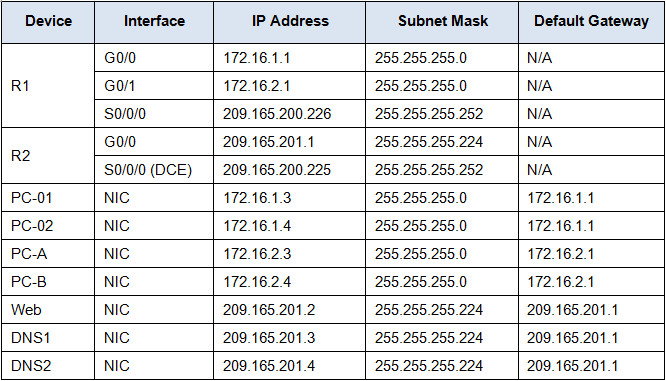
Objectives
The objective of this Packet Tracer activity is to troubleshoot and resolve connectivity issues, if possible. Otherwise, the issues should be clearly documented and so they can be escalated.
Background / Scenario
Users are reporting that they cannot access the web server, www.cisco.pka after a recent upgrade that included adding a second DNS server. You must determine the cause and attempt to resolve the issues for the users. Clearly document the issues and any solution(s). You do not have access to the devices in the cloud or the server www.cisco.pka. Escalate the problem if necessary.
Router R1 can only be accessed using SSH with the username Admin01 and password cisco12345.
Step 1: Determine the connectivity issue between PC-01 and web server.
a. On PC-01, open the command prompt. Enter the command ipconfig to verify what IP address and default gateway has been assigned to PC-01. Correct as necessary.
IP incorrect, change IP address to 172.16.1.3
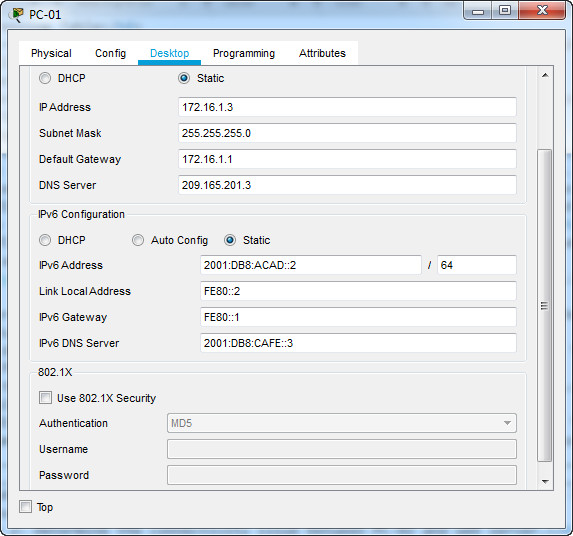
b. After correcting the IP addressing issues on PC-01, issue the pings to the default gateway, web server, and other PCs. Were the pings successful? Record the results.
Ping to default gateway (172.16.1.1): Yes . To web server (209.165.201.2): Yes
Ping to PC-02: Yes. To PC-A: No . To PC-B: No
c. Use the web browser to access the web server on PC-01. Enter the URL www.cisco.pka and then using the IP address 209.165.201.2. Record the results.
Can PC-01 access www.cisco.pka? Yes . Using the web server IP address? Yes
d. Document the issues and provide the solution(s). Correct the issues if possible.
The IP address on PC-01 is incorrectly configured. To resolve the issue, the IP address is changed from 172.168.1.3 to 172.16.1.3. PC-01 cannot successfully ping the PCs on the 172.16.2.0/24 network.
Step 2: Determine the connectivity issue between PC-02 and web server.
a. On PC-02, open the command prompt. Enter the command ipconfig to verify the configuration for the IP address and default gateway. Correct as necessary.
Default Gateway incorrect, change Default Gateway address to 172.16.1.1:
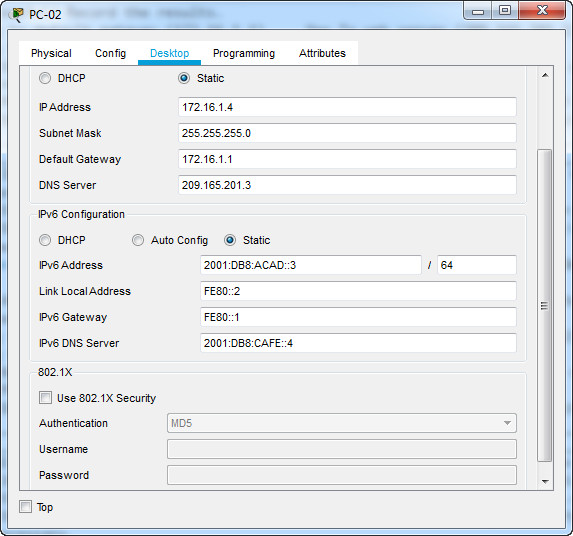
b. After correcting the IP addressing issues on PC-02, issue the pings to the default gateway, web server, and other PCs. Were the pings successful? Record the results.
Ping to default gateway (172.16.1.1) Yes . To web server (209.165.201.2) Yes
Ping to PC-01: Yes . To PC-A: No . To PC-B: No
c. Navigate to www.cisco.pka using the web browser on PC-02. Record the results.
Can PC-01 access www.cisco.pka? Yes. Using the web server IP address Yes
d. Document the issues and provide the solution(s). Correct the issues if possible.
PC-02 can access the web server using the IP address after correcting the default gateway. The default gateway should be configured as 172.16.1.1 on PC-02. PC-02 cannot successfully ping the PCs on the 172.16.2.0/24 network.
Step 3: Determine the connectivity issue between PC-A and web server.
a. On PC-A, open the command prompt. Enter the command ipconfig to verify the configuration for the IP address and default gateway. Correct as necessary.
b. After correcting the IP addressing issues on PC-A, issue the pings to the default gateway, web server, and other PCs. Were the pings successful? Record the results.
Ping to default gateway (172.16.2.1) No . To web server (209.165.201.2) No
Ping to PC-B Yes. To PC-01 No. To PC-02 No
c. Navigate to www.cisco.pka.net using the web browser on PC-A. Record the results.
Can PC-A access www.cisco.pka? No . using the web server IP address No
d. Document the issues and provide the solution(s). Correct the issues if possible.
PC-A can only access the local LAN. The interface G0/1 on router R1 is incorrectly configured. Correct the IP address on the interface G0/1. Access the router R1 using SSH from PC-01 or PC-02 to change the IP address from 172.16.3.1 to 172.16.2.1.
On PC-01, go to Desktop tab -> Telnet / SSH Client
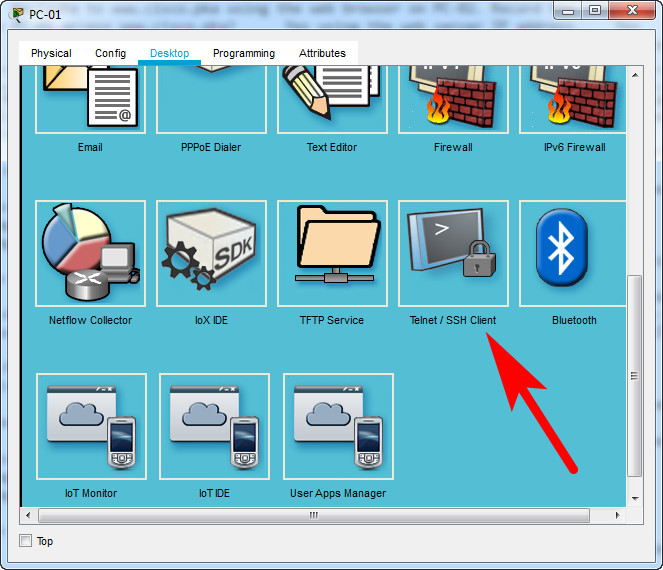
Enter IP address, Username & Password:
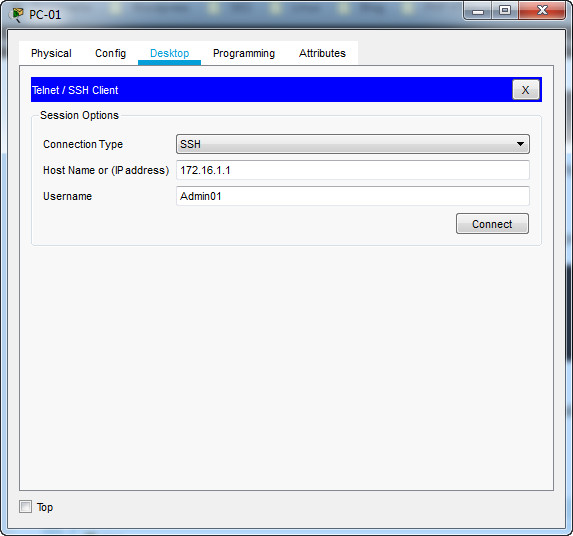
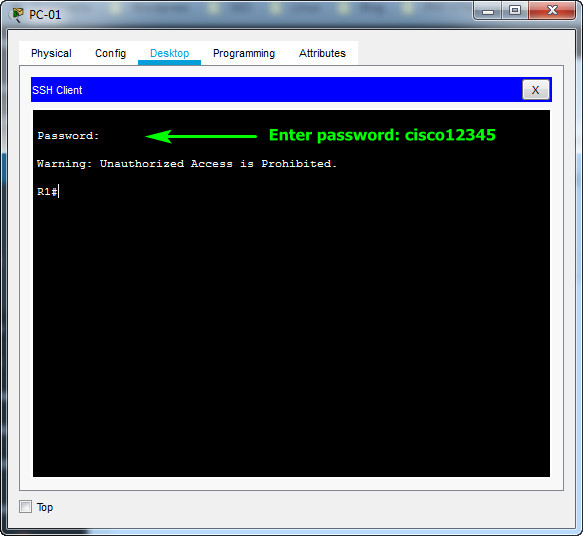
Enter the command below to change the IP address from 172.16.3.1 to 172.16.2.1
R1#enable R1#configure terminal R1(config)#interface g0/1 R1(config-if)#ip address 172.16.2.1 255.255.255.0 R1(config-if)#no shutdown
Step 4: Determine the connectivity issue between PC-B and web server.
a. On PC-B, open the command prompt. Enter the command ipconfig to verify the configuration for the IP address and default gateway. Correct as necessary.
b. After correcting the IP addressing issues on PC-B, issue the pings to the default gateway, web server, and other PCs. Were the pings successful? Record the results.
Ping to default gateway (172.16.2.1): Yes . To web server (209.165.201.2) Yes
Ping to PC-A: Yes . To PC-01: Yes . To PC-02: Yes
c. Navigate to www.cisco.pka using the web browser. Record the results.
Can PC-B access www.cisco.pka? No . using the web server IP address: Yes
d. Document the issues and provide the solution(s). Correct the issues if possible.
PC-B can access the web server using the IP address only. PC-B is also configured with the correct DNS-2 server address. This indicates that DNS-2 server maybe incorrectly configured. To resolve this issue temporarily, the DNS server address can be configured to use 209.165.200.3.The issue with DNS-2 server needs to be escalated because you do not administrative access to the device outside your network.
Step 5: Verify connectivity.
Verify that all the PCs can access the web server www.cisco.pka.
Your completion percentage should be 100%. If not, click Check Results to see which required components are not yet completed.
Suggested Scoring Rubric
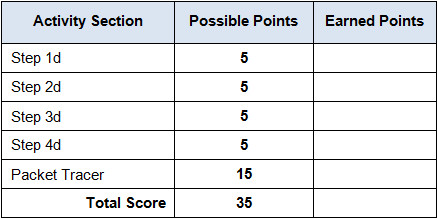
Download PDF & PKA file:
[sociallocker id=”54558″][wpdm_package id=’36056′][/sociallocker]
