13.4.5 Packet Tracer – Troubleshoot WLAN Issues (Instructor Version)
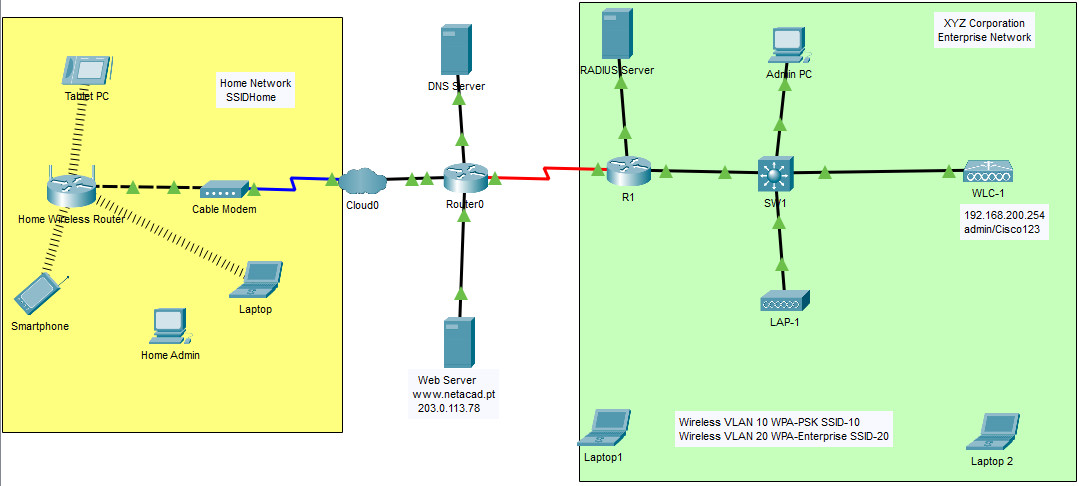
Addressing Table
| Device | Interface | IP Address |
|---|---|---|
| Home Wireless Router | Internet | DHCP |
| LAN | 192.168.0.1 | |
| R1 | G0/0/0.10 | 192.168.10.1/24 |
| G0/0/0.20 | 192.168.20.1/24 | |
| G0/0/0.200 | 192.168.200.1/24 | |
| G0/0/1 | 172.31.1.1/24 | |
| SW1 | VLAN 200 | 192.168.200.100/24 |
| LAP-1 | G0 | DHCP |
| WLC-1 | Management | 192.168.200.254/24 |
| RADIUS Server | NIC | 172.31.1.254/24 |
| Admin PC | NIC | 192.168.200.200/24 |
| Web Server | NIC | 203.0.113.78/24 |
| DNS Server | NIC | 10.100.100.254 |
| Home Admin | NIC | DHCP |
| Laptop | NIC | DHCP |
| Laptop1 | Wireless0 | DHCP |
| Laptop2 | Wireless0 | DHCP |
| Tablet PC | Wireless0 | DHCP |
| Smartphone | Wireless0 | DHCP |
WLAN Information
| WLAN | SSID | Authentication | Username | Password |
|---|---|---|---|---|
| Home Network | HomeSSID | WPA2-Personal | N/A | Cisco123 |
| WLAN VLAN10 | SSID-10 | WPA-2 PSK/Personal | N/A | Cisco123 |
| WLAN VLAN 20 | SSID-20 | WPA-2 802.1x/Enterprise | user2 | user2Pass |
Objectives
In this activity, you will troubleshoot various issues in home wireless and enterprise wireless networks.
- Troubleshoot wireless LAN connectivity issues in a home network.
- Troubleshoot wireless LAN connectivity issues in an enterprise network.
Background / Scenario
Now that you have learned how to configure wireless in home and enterprise networks, you need to learn how to troubleshoot in both wireless environments. Your goal is to enable connectivity between hosts on the networks to the web server by both IP address and URL. Connectivity between the home and enterprise networks is not required.
To access the Home Wireless Router, the username and password is admin.
The WLC management interface username is admin and the password is Cisco123.
Instructions
Part 1: Troubleshoot the Network
Note: You will only be troubleshooting the Home Wireless Router, WLC and wireless host devices in this activity.
Step 1: Test connectivity.
a. Test connectivity between the various wireless hosts and the web server by both IP and URL www.netacad.pt.
b. Record the hosts that cannot access the web server in the table in Step 2.
Step 2: Investigate issues and record findings.
a. Investigate the connectivity issues with each host. Issues may be with the host configuration, or with other wireless network components.
b. Complete the table.
| Device | Network Home/Enterprise |
Issue | Remedy |
|---|---|---|---|
| Smartphone, Tablet PC, Laptop | Home | Unable to access URL of server by name. The DNS server address misconfigured on Home Wireless Router DHCP server. | Change static address on Home Wireless router DHCP server to 10.100.100.254 |
| Tablet PC | Home | Client set to static addressing | Should be set to DHCP. |
| Wireless router | Home | Internet interface is set to static. | Set internet interface to DHCP |
| WLC | Enterprise | WLAN Wireless VLAN 20 is not enabled. | Enable WLAN and apply. |
| Laptop 2 | Enterprise | Laptop 2 won’t connect to Wireless VLAN 20. Incorrect username in client profile. | Change username to user2. |
| WLC | Enterprise | Laptop 1 cannot connect to the WLAN. On the WLC, WLAN-Wireless VLAN 10 has Authentication Key Management set to 802.1x rather than PSK, which is the configuration required for WPA2 PSK security. | Change Authentication Key Management to PSK, enter the PSK value from the WLAN table. |
Part 2: Fix Issues
Make changes to the device configurations so hosts can achieve connectivity with the network. Test to ensure all hosts can reach the communication goal of connecting to the web server by both IP address and URL.
Change static address on Home Wireless router DHCP server to 10.100.100.254
Use Copper Straight-Through to connect Home Admin PC and Home Wireless Router
Go to Home Admin, Desktop tab, Web Browser, Enter: https://192.168.0.1 to access Home Wireless Router (the username and password is cisco)
Change IP DNS Server to 10.100.100.254 and Save Setting
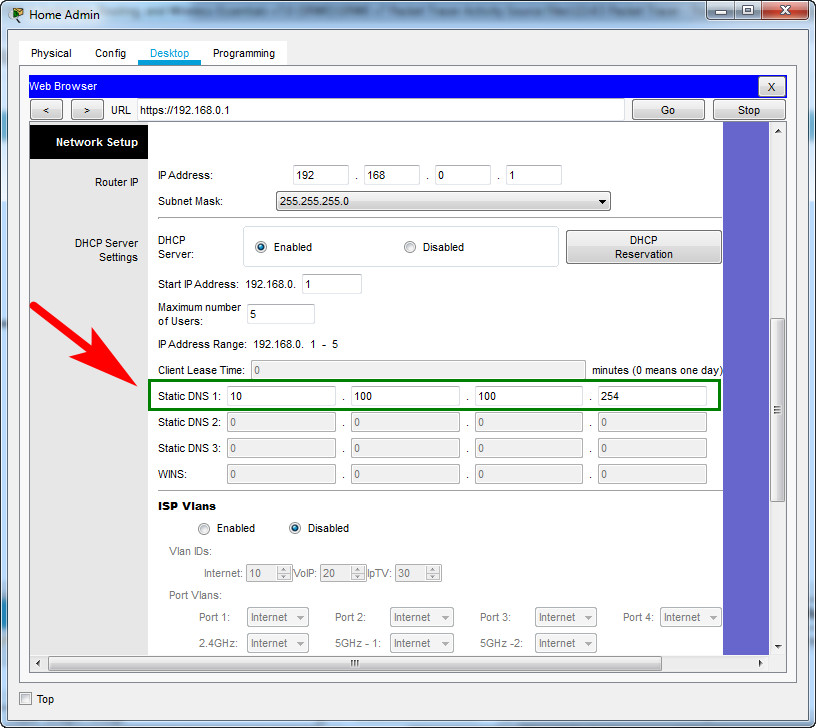
Renew IP on Smartphone, Laptop and Home Admin:
Go to Desktop tab, Command Prompt -> Enter ipconfig /renew to refesh IP info device
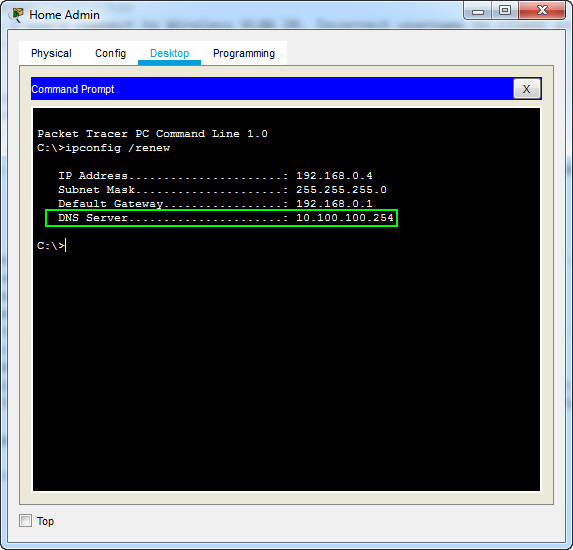
Tablet PC should be set to DHCP.
On Tablet PC, go to Desktop tab, IP Configuration, DHCP
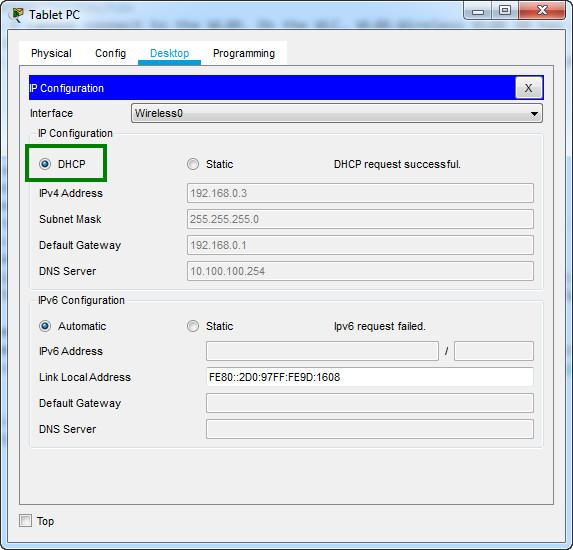
Set internet interface Wireless router (Home) to DHCP
Login to Home Wireless Router again, In Internet Connection Type, change to Automatic Configuration – DHCP and Save Change
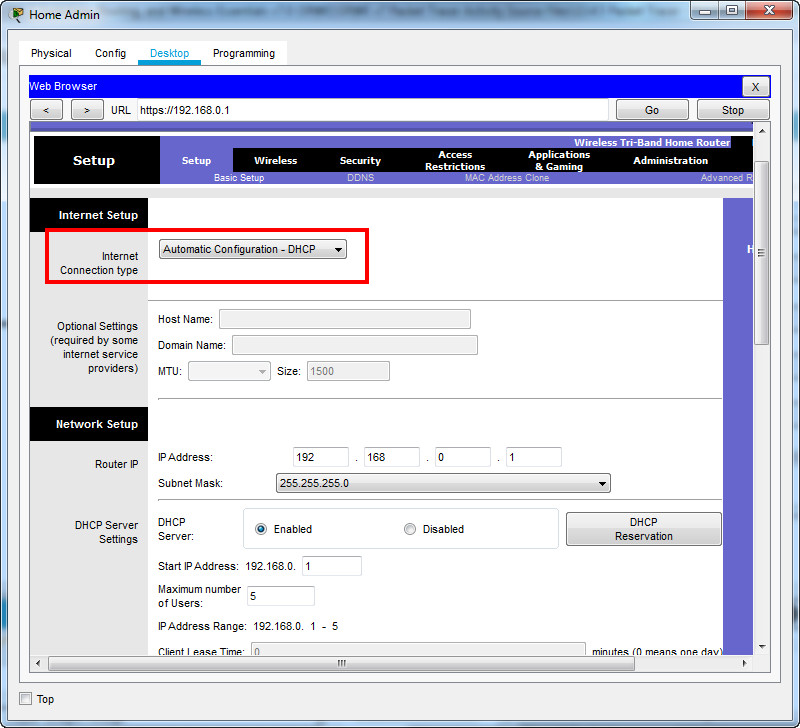
Enable WLAN 20 and apply on WLC
On Admin PC, go to Desktop tab, Web Browser, Enter “https://192.168.200.254” to access WLC (Username/Password is: admin/Cisco123)
Go to WLAN 20

Tick Enable and Apply:
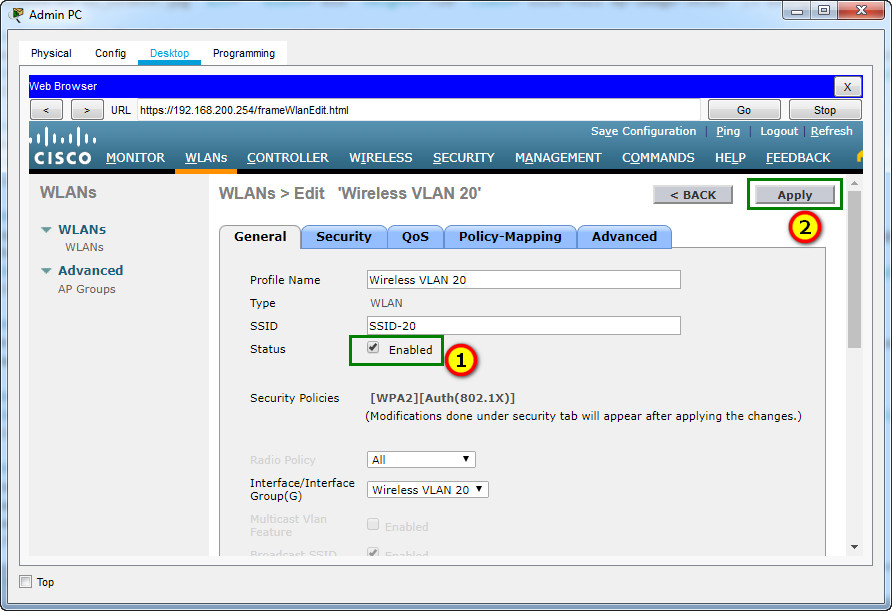
Change username Laptop 2 to user2.
Go to Laptop 2, Desktop tab, PC Wireless
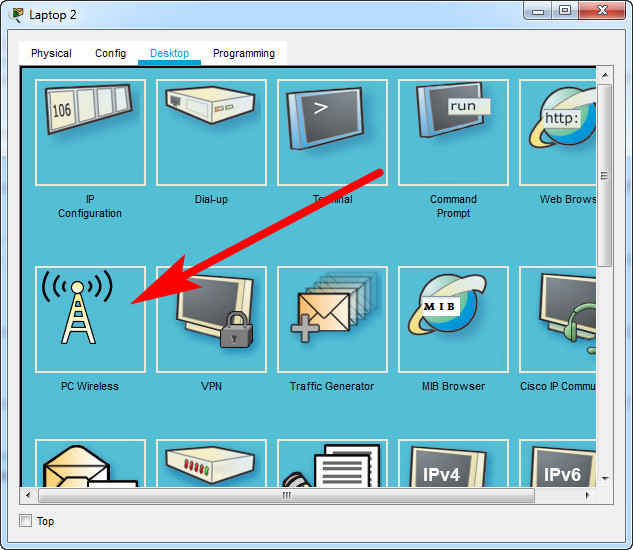
Go to Profiles tab, Click Edit
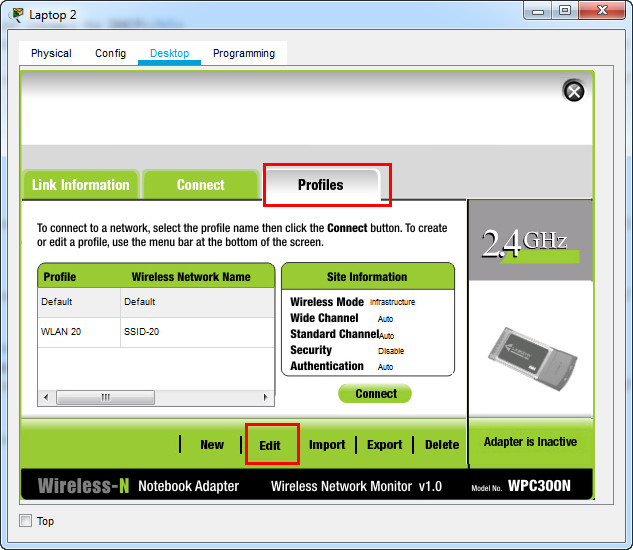
Select SSID-20, Advanced Setup
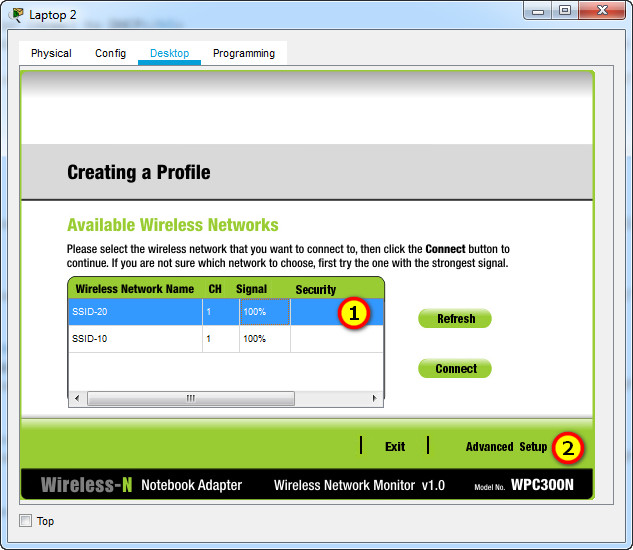
Go to Wireless Security, select WPA2-Enterprise and Next
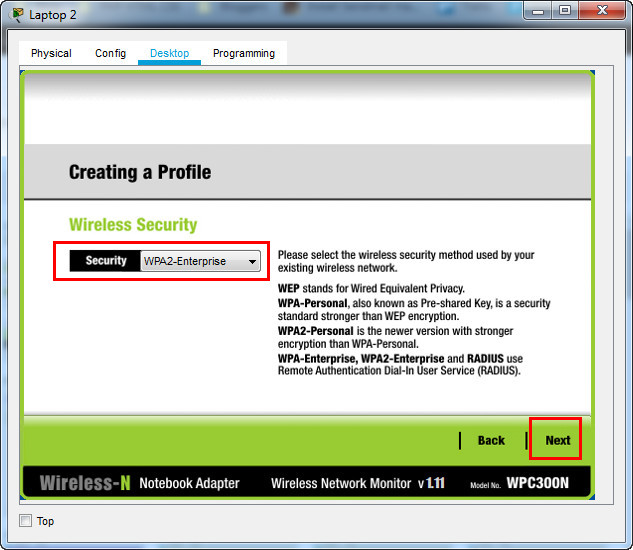
Enter Login name/Password: user2/Cisco123
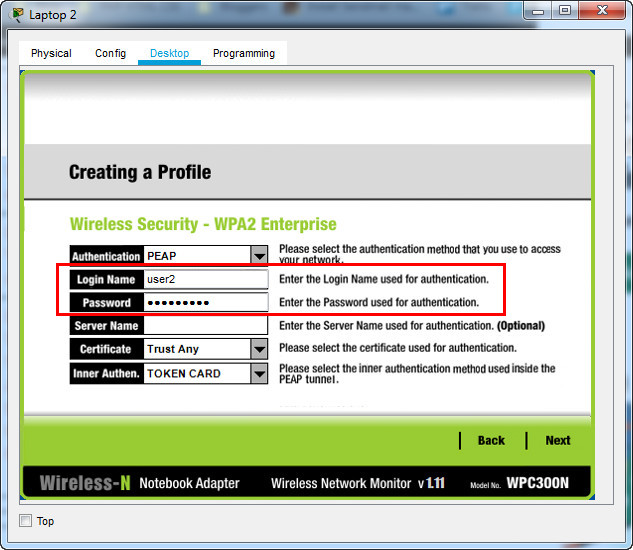
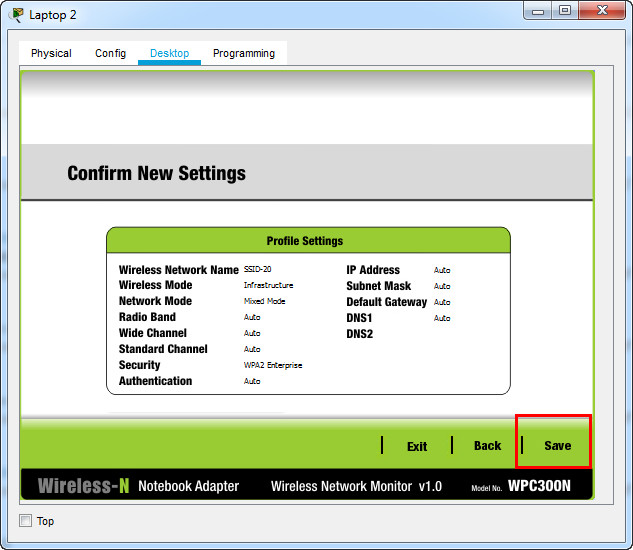
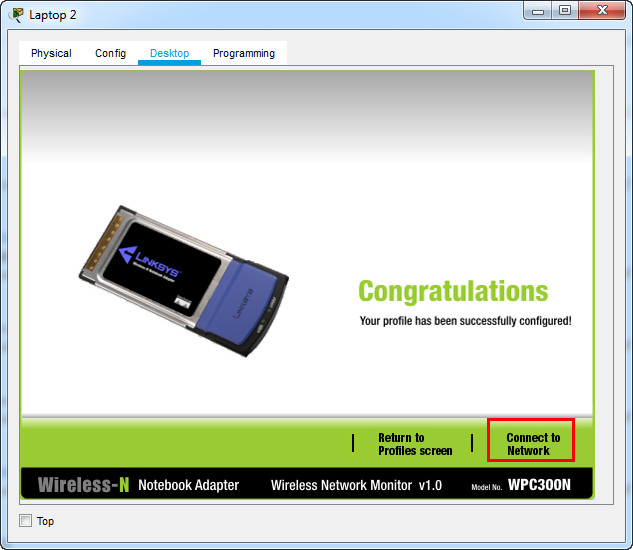
Go to Profiles tab, select WLAN 20 profile, click Connect:
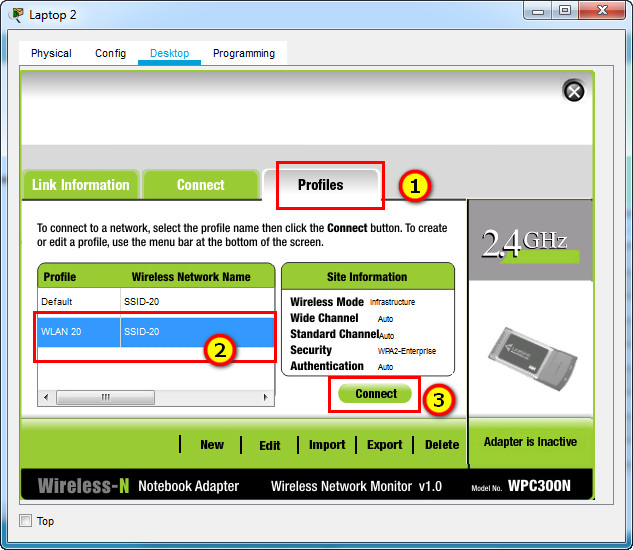
Results

On the WLC, change Authentication Key Management WLAN-Wireless VLAN 10 to PSK
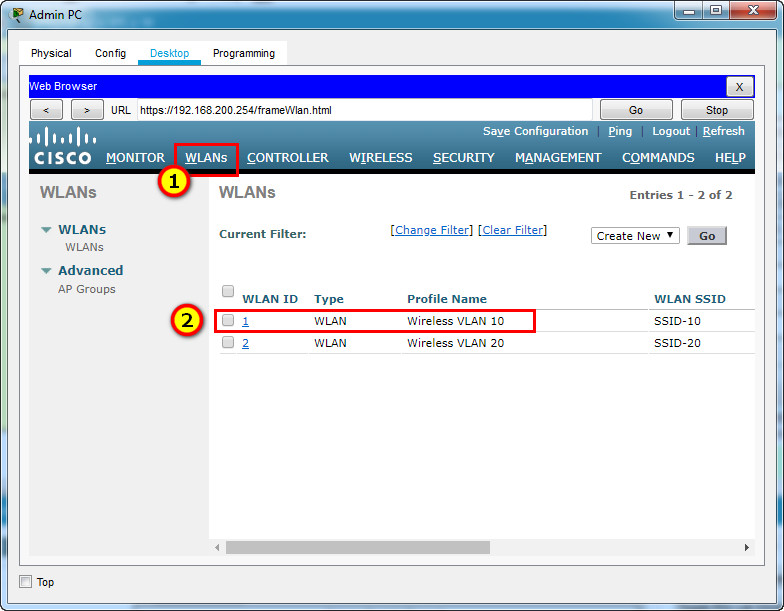
Click the Security tab. Under the Layer 2 tab:
– Disable 802.1X and enable PSK under Authentication Key Management.
– Enter New Pre-Shared Key is Cisco123 –> Apply
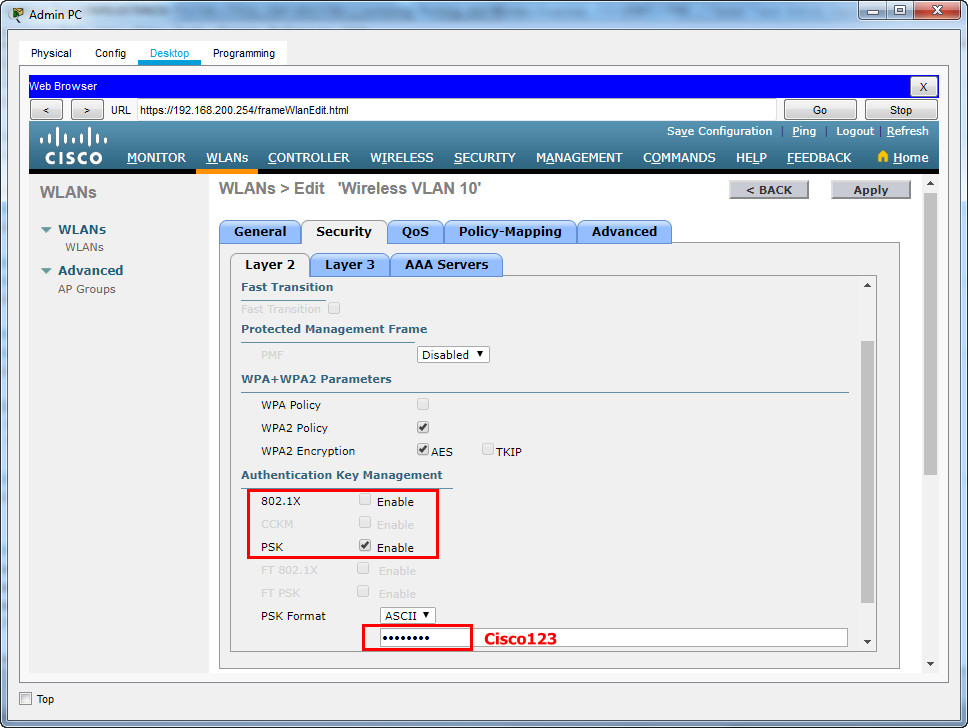
Connect Laptop 1 TO WLAN-Wireless VLAN 10


Download PDF & PKA file Completed:
.
[sociallocker id=”54558″]
[wpdm_package id=’39197′]
[wpdm_package id=’39198′]
[/sociallocker]
[alert-note][one_half]
Previous Lab
13.3.12 Packet Tracer – Configure a WPA2 Enterprise WLAN on the WLC
[/one_half][one_half_last]
Next Lab
13.5.1 Packet Tracer – WLAN Configuration
[/one_half_last][/alert-note]

Password and login to Home Wireless Router is admin (Part 2 Fix Issues)