1.6.1 Packet Tracer – Implement a Small Network (Instructor Version)
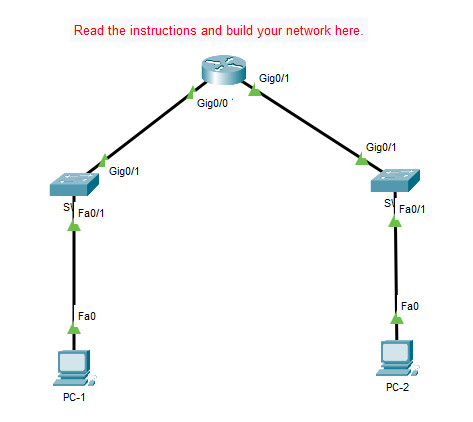
Instructor Note: Red font color or gray highlights indicate text that appears in the instructor copy only.
This activity requires some knowledge of how to build topologies in Packet Tracer. You may want to quickly train students on how to do the following:
- Select specific device models and drag devices to the work area, specifically 1941 routers and 2960 switches.
- Select an Ethernet-straight through cable.
- Connect devices with a Copper straight-through cable to specific device ports.
- Change device display names by clicking on the device name in the topology and typing a new name. Whenever this is done, the device name is required to match the device name in the instructions exactly.
Addressing Table
| Device | Interface | Address | Subnet Mask | Default Gateway |
|---|---|---|---|---|
| RTA | G0/0 | 10.10.10.1 | 255.255.255.0 | N/A |
| G0/1 | 10.10.20.1 | 255.255.255.0 | N/A | |
| SW1 | VLAN1 | 10.10.10.2 | 255.255.255.0 | 10.10.10.1 |
| SW2 | VLAN1 | 10.10.20.2 | 255.255.255.0 | 10.10.20.1 |
| PC-1 | NIC | Any available address in network | 255.255.255.0 | 10.10.10.1 |
| PC-2 | NIC | Any available address in network | 255.255.255.0 | 10.10.20.1 |
Objectives
- Part 1: Create the Network Topology
- Part 2: Configure Devices and Verify Connectivity
Instructions
Part 1: Create the Network Topology
Step 1: Obtain the required devices.
a. Click the Network Devices icon in the bottom tool bar.
b. Click the router icon in the submenu.
c. Locate the 1941 router icon. Click and drag the icon for the 1941 router into the topology area.
d. Click the switch entry in the submenu.
e. Locate the 2960 switch icon. Click and drag the icon for the 2960 switch into the topology area.
f. Repeat the step above so that there are two 2960 switches in the topology area.
g. Click the End Devices icon.
h. Locate the PC icon. Drag two PCs to the topology area.
i. Arrange the devices into a layout that you can work with by clicking and dragging.
Step 2: Name the devices.
The devices have default names that you will need to change. You will name the devices as shown in the Addressing Table. You are changing the display names of the devices. This is the text label that appears below each device. Your display names must match the information in the Addressing Table exactly. If a display name does not match, you will not be scored for your device configuration.
a. Click the device display name that is below the device icon. A text field should appear with a flashing insertion point. If the configuration window for the device appears, close it and try again, clicking a little further away from the device icon.
b. Replace the current display name with the appropriate display name from the Addressing Table.
c. Repeat until all devices are named.
Step 3: Connect the devices.
a. Click the orange lightning bolt connections icon in the bottom toolbar.
b. Locate the Copper Straight-Through cable icon. It looks like a solid black diagonal line.
c. To connect the device, click the Copper Straight-Through cable icon and then click the first device that you want to connect. Select the correct port and then click the second device. Select the correct port and the devices will be connected.
d. Connect the devices as specified in the table below.
| From Device | Port | To Device | Port |
|---|---|---|---|
| RTA | G0/0 | SW1 | G0/1 |
| G0/1 | SW2 | G0/1 | |
| SW1 | F0/1 | PC-1 | Fastethernet0 |
| SW2 | F0/1 | PC-2 | Fastethernet0 |
Part 2: Configure Devices
Record the PC addressing and gateway addresses in the addressing table. You can use any available address in the network for PC-1 and PC-2.
Step 1: Configure the router.
a. Configure basic settings.
- Hostname as shown in the Addressing Table.
- Configure Ciscoenpa55 as the encrypted password.
- Configure Ciscolinepa55 as the password on the lines.
- All lines should accept connections.
- Configure an appropriate message of the day banner.
Router>enable Router#config terminal Router(config)#hostname RTA RTA(config)#enable secret Ciscoenpa55 RTA(config)#line console 0 RTA(config-line)#password Ciscolinepa55 RTA(config-line)#login RTA(config-line)#exit RTA(config)#line vty 0 4 RTA(config-line)#password Ciscolinepa55 RTA(config-line)#login RTA(config-line)#exit RTA(config)#service password-encryption RTA(config)#banner motd $The day banner$
b. Configure interface settings.
- Addressing.
- Descriptions on the interfaces.
- Save your configuration.
RTA(config)#interface g0/0 RTA(config-if)#ip address 10.10.10.1 255.255.255.0 RTA(config-if)#description Link to SW1 RTA(config-if)#no shutdown RTA(config-if)#exit RTA(config)#interface g0/1 RTA(config-if)#ip address 10.10.20.1 255.255.255.0 RTA(config-if)#description Link to SW2 RTA(config-if)#no shutdown RTA(config-if)#end RTA#copy running-config startup-config
Step 2: Configure switch SW1 and SW2.
a. Configure the default management interface so that it will accept connections over the network from local and remote hosts. Use the values in the addressing table.
b. Configure an encrypted password using the value in step 1a above.
c. Configure all lines to accept connections using the password from step 1a above.
d. Configure the switches so that they can send data to hosts on remote networks.
e. Save your configuration.
[tabs]
[tab title=”SW1″]
Switch>enable Switch#config terminal Switch(config)#hostname SW1 SW1(config)#enable secret Ciscoenpa55 SW1(config)#line console 0 SW1(config-line)#password Ciscolinepa55 SW1(config-line)#login SW1(config-line)#exit SW1(config)#line vty 0 4 SW1(config-line)#password Ciscolinepa55 SW1(config-line)#login SW1(config-line)#exit SW1(config)#service password-encryption SW1(config)#interface vlan 1 SW1(config-if)#ip address 10.10.10.2 255.255.255.0 SW1(config-if)#no shutdown SW1(config-if)#exit SW1(config)#ip default-gateway 10.10.10.1 SW1(config)#end SW1#copy running-config startup-config
[/tab]
[tab title=”SW2″]
Switch>enable Switch#config terminal Switch(config)#hostname SW2 SW2(config)#enable secret Ciscoenpa55 SW2(config)#line console 0 SW2(config-line)#password Ciscolinepa55 SW2(config-line)#login SW2(config-line)#exit SW2(config)#line vty 0 4 SW2(config-line)#password Ciscolinepa55 SW2(config-line)#login SW2(config-line)#exit SW2(config)#service password-encryption SW2(config)#interface vlan 1 SW2(config-if)#ip address 10.10.20.2 255.255.255.0 SW2(config-if)#no shutdown SW2(config-if)#exit SW2(config)#ip default-gateway 10.10.20.1 SW2(config)#end SW2#copy running-config startup-config
[/tab]
[/tabs]
Step 3: Configure the hosts.
Configure addressing on the hosts. If your configurations are complete, you should be able to ping all devices in the topology.
Device Configurations
Router RTA
hostname RTA enable secret Ciscoenpa55 interface GigabitEthernet0/0 description Connected to SW1 port G1/1 ip address 10.10.10.1 255.255.255.0 no shutdown interface GigabitEthernet0/1 description Connected to SW2 port G1/1 ip address 10.10.20.1 255.255.255.0 no shutdown banner motd ^CUnauthorized Access is Prohibited^C line con 0 password Ciscolinepa55 login line vty 0 4 password Ciscolinepa55 login end copy run start
Switich SW1
hostname SW1 enable secret Ciscoenpa55 interface Vlan1 ip address 10.10.10.2 255.255.255.0 no shutdown ip default-gateway 10.10.10.1 line con 0 password Ciscolinepa55 login line vty 0 4 password Ciscolinepa55 login end copy run start
Switch SW2
hostname SW2 enable secret Ciscoenpa55 interface Vlan1 ip address 10.10.20.2 255.255.255.0 no shutdown ip default-gateway 10.10.20.1 banner motd ^CUnauthorized Access Prohibited^C line con 0 password Ciscolinepa55 login line vty 0 4 password Ciscolinepa55 login line vty 5 15 login end copy run start
Download PDF & PKA file Completed 100% Score:
[sociallocker id=”54558″]
[wpdm_package id=’49558′]
[wpdm_package id=’55753′]
[/sociallocker]
[alert-note][one_half]
Previous Lab
1.5.10 Packet Tracer – Verify Directly Connected Networks
[/one_half][one_half_last]
Next Lab
3.1.4 Packet Tracer – Who Hears the Broadcast?
[/one_half_last][/alert-note]
